
♣ Please check statement status under “Statement /Payment Tab ” before raising the request for Justification Report. Request for Downloading Justification Report can only be Submitted when Statement Status is “Processed with Default”.
♣ Financial Year, Form type and Quarter for which KYC required will be auto populated on KYC screen. Enter Token Number of the Regular (Original) Statement only, corresponding to the Financial Year, Quarter and Form Type displayed . Enter CIN/ Valid PAN details pertaining to the Financial Year, Quarter and Form Type displayed on the screen on the basis of latest correction statement filed by you(if any). Please DO NOT copy /paste the data.
♣ After providing correct KYC details, an authentication code will be generated, which is valid for same calendar day for same Financial Year, Form Type and Quarter.
♣ On successful submission taxguru.in of the request, a unique Request number will be generated.
♣ Justification Report will be available in “Requested Download”, Deductor can search for Justification Report by using: a) Request Number b) Date c) View All.
♣ Details of Request Status:
a) Submitted: Successful submission, Request in processing
b) Available: Justification Report available for Downloading
c) Disabled: Duplicate request submitted for downloading
d) Failed: User are advised to contact CPC(TDS)
e) Not Available: Statement processed without default
Login to TRACES

Welcome Page
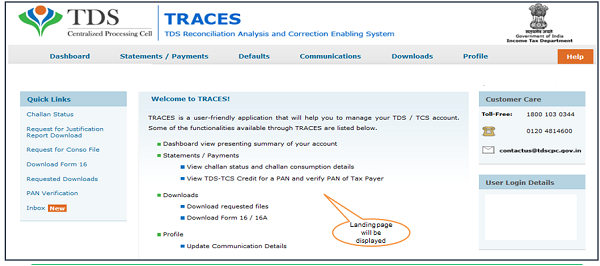
Select Request for Justification Report
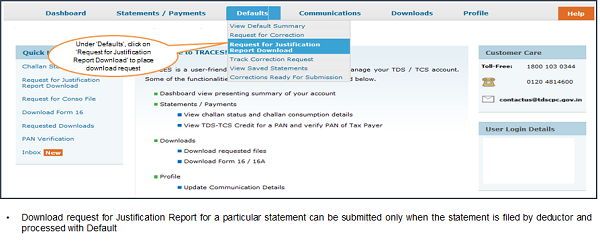
Enter Search Criteria

Digital Signature supported KYC Validation contd. (Step-1)

Digital Signature supported KYC Validation contd. (Step 2 & 3)

Digital Signature supported KYC Validation contd. (Step 4 & 5)
 Digital Signature supported KYC Validation contd. (Step 4 & 5)" width="600" height="228" />
Digital Signature supported KYC Validation contd. (Step 4 & 5)" width="600" height="228" />
Note: ‘Signing data with your private exchange key’ with not be displayed if security level has been chose’ as medium / during installing DSC in browser hard token and ‘applet window?( as shown in the next screen will appear directly.
Digital Signature supported KYC Validation contd. (Step 6 & 7)
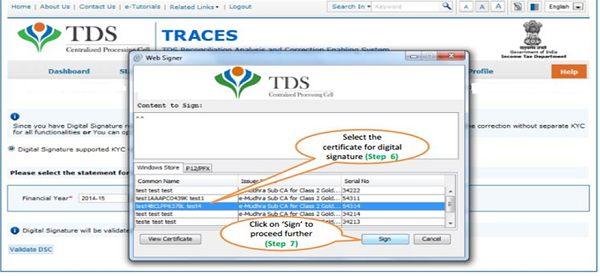 Digital Signature supported KYC Validation contd. (Step 6 & 7)" width="600" height="276" />
Digital Signature supported KYC Validation contd. (Step 6 & 7)" width="600" height="276" />
Digital Signature supported KYC Validation (Step 8)- KYC of the FY+ Quarter+ Form Type selected in Step 2 will be displayed
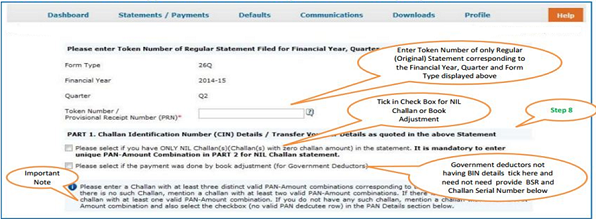 Digital Signature supported KYC Validation (Step 8)- KYC of the FY+ Quarter+ Form Type selected in Step 2 will be displayed" width="600" height="219" />
Digital Signature supported KYC Validation (Step 8)- KYC of the FY+ Quarter+ Form Type selected in Step 2 will be displayed" width="600" height="219" />
Token Number Details (Contd.)

Digital Signature supported KYC Validation – Success Page

In case of Normal KYC Validation- Token Number Details

Token Number Details (Contd.)

Notes for Validation Screen:
Authentication Code Screen

Request Number Screen

In order to check Request Status Click on Requested Downloads

Check the Status of Request submitted

Click to Download File

Step to Download Justification Report Utility
Procedure to Download Justification report Utility V 2.2

Downloading Justification Report

Justification Report Generation Utility

Justification Report Generation Utility (contd.)

Steps to Use Traces Justification Utility
Justification Utility Steps

Justification Utility Steps
